| Top | Download Game | Browser Game | About |
狐さんが可愛い「はじめての3Dモデリング Blender3 超入門」
を読みながら、テーブルを作ったよ。
せっかくなので、テーブルクロスもかけてみる。

参考:CGboxさま
平面のオブジェクトを布に変える魔法の設定は
物理演算だそうです。
板を追加したら、編集モードで右クリックから細分化します。
50くらいですかね。
あんまり細かいと、くしゃくしゃになるし
ビルドっていうかベイクに時間がかかる。
板をテーブルより上に配置する。
オブジェクトモードの右クリックで、スムースシェードにしておく。
テーブルにかぶせたいので、テーブルのコリジョンを設定します。
右ウインドウの物理演算プロパティを開いて
コリジョンを選択。
板の設定に戻って
右ウインドウの物理演算プロパティを開いて
クロスを選択。
プリセットは、デニムが好きだなあ。
設定の下の方にコリジョンがあるから、セルフコリジョンにチェック。
コリジョンのちょっと上にキャッシュというのがあるので開く。
終了を50位に変更する。
オブジェクトモードにして、ベイクをクリック。
ベイクの終了を待ちます。
画面の下部に再生ボタンがあるので、押します。
RPG Developer Bakin用にエクスポートしたいところでアニメをとめて
エクスポートします。
テーブルクロスの色を設定するのを忘れずに。
(クロスが透明になるだけで、マテリアルはあるっぽいけど)
を読みながら、テーブルを作ったよ。
せっかくなので、テーブルクロスもかけてみる。
参考:CGboxさま
平面のオブジェクトを布に変える魔法の設定は
物理演算だそうです。
板を追加したら、編集モードで右クリックから細分化します。
50くらいですかね。
あんまり細かいと、くしゃくしゃになるし
ビルドっていうかベイクに時間がかかる。
板をテーブルより上に配置する。
オブジェクトモードの右クリックで、スムースシェードにしておく。
テーブルにかぶせたいので、テーブルのコリジョンを設定します。
右ウインドウの物理演算プロパティを開いて
コリジョンを選択。
板の設定に戻って
右ウインドウの物理演算プロパティを開いて
クロスを選択。
プリセットは、デニムが好きだなあ。
設定の下の方にコリジョンがあるから、セルフコリジョンにチェック。
コリジョンのちょっと上にキャッシュというのがあるので開く。
終了を50位に変更する。
オブジェクトモードにして、ベイクをクリック。
ベイクの終了を待ちます。
画面の下部に再生ボタンがあるので、押します。
RPG Developer Bakin用にエクスポートしたいところでアニメをとめて
エクスポートします。
テーブルクロスの色を設定するのを忘れずに。
(クロスが透明になるだけで、マテリアルはあるっぽいけど)
PR
狐さんが可愛い「はじめての3Dモデリング Blender3 超入門」
を読みながら、花瓶とかを置く台を作ったよ。

早速、RPG Developer Bakin用にエクスポート。
イイ感じ、イイ感じ。
前回にも追記したけど、テクスチャー画像を使わない場合
マテリアルが真っ白になっちゃうから
Bakinのマテリアル編集画面で色を指定しなおしてね。
(これも設定を引き継ぐ方法あるのかなー?)
そしてですね。
ふとした思い付きで、歩行キャラとして使ってみたところ
メニューレイアウトの歩行グラフィックの表示に
謎のクラゲさんが・・・
そう、レイアウトに表示される時は影が付かないから
単色だとシルエットになるわけですね。
(現地点での仕様なので、今後変更あるかもしれないけど)
まあ、ただの物体を歩行グラフィックにするなんてのは
テストの時しかしないけど
今後、キャラを作るにあたっては注意した方がよさそう感。
類似色を隣接させないようにするとか。
texture画像にあらかじめちょっと影を描くとか。
今回は輪郭線があればよいんじゃないか?
というわけで、輪郭線の引き方を調べてみた。
参考:機械系エンジニアの備忘録さま
明るい家族計画さま
色々あるみたいだけど、ソリッド化というのが簡単そうだ。
①輪郭線の色用のマテリアルを追加。
(裏面非表示にチェック、は地味に重要。
モデル全体に色がついちゃったら、真っ先にチェックする)
②モディファイアからソリッド化を選択。
③幅をマイナス値で設定、ノーマルを逆転にチェック。
④マテリアルのオフセットに輪郭線用に作ったマテリアルの番号入力。
0番から始まるので、上から2番目のマテリアルの場合は、1番。
実装結果がこちらです。
実装前との比較もしてみました。
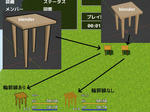
そういえば、blenderさんにはエクスポートの設定を
記録しておく機能があると気づいたよ。
エクスポート画面の右上の方に
「オペレータープリセット」って項目があるから
「+」を押して名前をつけて保存すると
次からは、プルダウンメニューからそれを選べば
すぐ設定が反映されて便利っす。
を読みながら、花瓶とかを置く台を作ったよ。
早速、RPG Developer Bakin用にエクスポート。
イイ感じ、イイ感じ。
前回にも追記したけど、テクスチャー画像を使わない場合
マテリアルが真っ白になっちゃうから
Bakinのマテリアル編集画面で色を指定しなおしてね。
(これも設定を引き継ぐ方法あるのかなー?)
そしてですね。
ふとした思い付きで、歩行キャラとして使ってみたところ
メニューレイアウトの歩行グラフィックの表示に
謎のクラゲさんが・・・
そう、レイアウトに表示される時は影が付かないから
単色だとシルエットになるわけですね。
(現地点での仕様なので、今後変更あるかもしれないけど)
まあ、ただの物体を歩行グラフィックにするなんてのは
テストの時しかしないけど
今後、キャラを作るにあたっては注意した方がよさそう感。
類似色を隣接させないようにするとか。
texture画像にあらかじめちょっと影を描くとか。
今回は輪郭線があればよいんじゃないか?
というわけで、輪郭線の引き方を調べてみた。
参考:機械系エンジニアの備忘録さま
明るい家族計画さま
色々あるみたいだけど、ソリッド化というのが簡単そうだ。
①輪郭線の色用のマテリアルを追加。
(裏面非表示にチェック、は地味に重要。
モデル全体に色がついちゃったら、真っ先にチェックする)
②モディファイアからソリッド化を選択。
③幅をマイナス値で設定、ノーマルを逆転にチェック。
④マテリアルのオフセットに輪郭線用に作ったマテリアルの番号入力。
0番から始まるので、上から2番目のマテリアルの場合は、1番。
実装結果がこちらです。
実装前との比較もしてみました。
そういえば、blenderさんにはエクスポートの設定を
記録しておく機能があると気づいたよ。
エクスポート画面の右上の方に
「オペレータープリセット」って項目があるから
「+」を押して名前をつけて保存すると
次からは、プルダウンメニューからそれを選べば
すぐ設定が反映されて便利っす。
狐さんが可愛い「はじめての3Dモデリング Blender3 超入門」
を読みながら、マグカップを作ったよ。
テクスチャーペイントで、模様を描こうと思ったら
タマゴよりかなり難しい・・・というわけで
画像をシールのように貼り付けられないかな?
と、調べてみたところ
どうやらこれがなんと、できるらしいです!
(参考動画:3D モデルへのデカールとロゴの追加 | Blender 3.0 チュートリアルさま)

画像を平面にインポートしたモデルを作り
『シュリンクラップ』というモデファイアを使って
マグカップのモデルに画像を貼り付けます。
マグカップは、タマゴと同じ要領でUV展開して
テクスチャーペイントで下地の色を塗っておく。
Bakin用じゃなければ、別にtexture画像なしで
色を指定しただけのマテリアルでも大丈夫だけど。
テキストで書きなぐるけど
上記動画を見ながらどうぞ。
まず、画像を平面にインポートするために
blenderのアドオンをONにします。
アドオンの設定は、メニューバーの編集から
プリファレンスを選び、アドオンタブを選択。
「インポート/エクスポート:画像を平面でインポート」
にチェックを入れます。
エディタに戻って、モデルの追加から画像という項目を選ぶと
画像を平面で、という項目が増えているので選択。
貼り付けたい画像を選ぶ。
追加されたモデルの位置だとか向きだとか大きさだとかを
ショートカットキーを調べて使うか
左端のツールボタンを使って調整するよ。
板を選択した状態で、Tabキーを押して、編集モードにするよ。
メニューバーの辺りに「辺」っていうのがあるから選択して
「細分化」をするよ。
分割数は、10が最大っぽい。
板のプロパティ(右端のウインドウ)のレンチみたいなマーク
モディファイアプロパティを開いて
追加から『シュリンクラップ』を選択。
ターゲットを、マグカップのモデルに設定。
めりこんじゃったら、オフセットを調整。
大体、0.01くらいっぽい。
完成です。
例によって、RPG Developer Bakin用にエクスポートしてみます。
やり方は、タマゴと同じ。
で、読み込んでみると・・・
なぜか張り付けた画像の透過部分が真っ黒に表示されてしまいます。
これを直すため、Bakinのリソースメニューから
マテリアルを選択。
シェーダーの項目が「map」になっているので
「a_n_discard」に変更すると、アルファ抜きになります。
おしまい。
動画には、もう一つステンシルマスクを使う方法も紹介されています。
私は平面を張り付ける方が簡単に思ったけど
どっちがやりやすいかは人によるので、試してみるといいと思います。
ところで、マグカップ本体の色(下地)は
RPG Developer Bakin用でなければ、色を指定しただけのマテリアルでも良いです。
Bakinはテクスチャー画像必須なので、画像がない場合は真っ白なマテリアルが
割り当てられます。
ただ、マテリアルの編集画面で、色を指定できるので
なくても大丈夫と言えなくもないですが、一々指定しなおすのが面倒くさいです。
色鉛筆のセットみたいに、マテリアルの色セットを作ってもいいかなあ
などとふわっと考えています。
なお、SMILE GAME BUILDER用の場合は、マテリアルの設定を変更できないので
テクスチャー画像がないと完全アウトっぽい。
を読みながら、マグカップを作ったよ。
テクスチャーペイントで、模様を描こうと思ったら
タマゴよりかなり難しい・・・というわけで
画像をシールのように貼り付けられないかな?
と、調べてみたところ
どうやらこれがなんと、できるらしいです!
(参考動画:3D モデルへのデカールとロゴの追加 | Blender 3.0 チュートリアルさま)
画像を平面にインポートしたモデルを作り
『シュリンクラップ』というモデファイアを使って
マグカップのモデルに画像を貼り付けます。
マグカップは、タマゴと同じ要領でUV展開して
テクスチャーペイントで下地の色を塗っておく。
Bakin用じゃなければ、別にtexture画像なしで
色を指定しただけのマテリアルでも大丈夫だけど。
テキストで書きなぐるけど
上記動画を見ながらどうぞ。
まず、画像を平面にインポートするために
blenderのアドオンをONにします。
アドオンの設定は、メニューバーの編集から
プリファレンスを選び、アドオンタブを選択。
「インポート/エクスポート:画像を平面でインポート」
にチェックを入れます。
エディタに戻って、モデルの追加から画像という項目を選ぶと
画像を平面で、という項目が増えているので選択。
貼り付けたい画像を選ぶ。
追加されたモデルの位置だとか向きだとか大きさだとかを
ショートカットキーを調べて使うか
左端のツールボタンを使って調整するよ。
板を選択した状態で、Tabキーを押して、編集モードにするよ。
メニューバーの辺りに「辺」っていうのがあるから選択して
「細分化」をするよ。
分割数は、10が最大っぽい。
板のプロパティ(右端のウインドウ)のレンチみたいなマーク
モディファイアプロパティを開いて
追加から『シュリンクラップ』を選択。
ターゲットを、マグカップのモデルに設定。
めりこんじゃったら、オフセットを調整。
大体、0.01くらいっぽい。
完成です。
例によって、RPG Developer Bakin用にエクスポートしてみます。
やり方は、タマゴと同じ。
で、読み込んでみると・・・
なぜか張り付けた画像の透過部分が真っ黒に表示されてしまいます。
これを直すため、Bakinのリソースメニューから
マテリアルを選択。
シェーダーの項目が「map」になっているので
「a_n_discard」に変更すると、アルファ抜きになります。
おしまい。
動画には、もう一つステンシルマスクを使う方法も紹介されています。
私は平面を張り付ける方が簡単に思ったけど
どっちがやりやすいかは人によるので、試してみるといいと思います。
ところで、マグカップ本体の色(下地)は
RPG Developer Bakin用でなければ、色を指定しただけのマテリアルでも良いです。
Bakinはテクスチャー画像必須なので、画像がない場合は真っ白なマテリアルが
割り当てられます。
ただ、マテリアルの編集画面で、色を指定できるので
なくても大丈夫と言えなくもないですが、一々指定しなおすのが面倒くさいです。
色鉛筆のセットみたいに、マテリアルの色セットを作ってもいいかなあ
などとふわっと考えています。
なお、SMILE GAME BUILDER用の場合は、マテリアルの設定を変更できないので
テクスチャー画像がないと完全アウトっぽい。
タマゴならすぐ作れるやろ・・・ということで
無料の3Dモデリングツール「blender」さんと
数多くの講座サイトさんのお力をお借りして
頑張ってみた記録です。

こちらが完成品「イースター仕様のたまごさん」
(fbx形式の素材ファイルはこちら テクスチャー画像も自由に変更していいよ)
最新版は、3.5らしいけど
約3年前にも挑戦しようとしたらしく
我がPCには、2.8が入っておりました。
結局何も作れてないんだけど。
とりあえず、「blender たまご」で作り方をググる。
ありがたいことにたくさん講座がありました。
モデリングについてまとめると以下のようになります。
(参考:櫻田きなこのBlenderスタジオさま)
①blenderを起動する(新規作成時、オブジェクトモードになってる)
②最初のキューブモデルは削除する。
③「追加」から「メッシュ」の「UV球」を作成する。
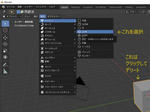
このUV球というのを変形して、タマゴにするわけだけど
それはどうやら「プロポーショナル変形」という機能を使うらしい。
変形の仕方についてまとめると以下のようになります。
(参考:神音の森さま)
④Tabキーを押して「編集モード」にする。
⑤波線っぽいアイコンの横をクリックして、プロポーショナル編集をONにする。
⑤球体のてっぺん(頂点)を選択する。
⑥画面右上の赤丸のXをクリックして視点を変更する。
⑦マウスカーソルを頂点付近に移動させて、キーボードの「Gキー」を押す。
(ショートカットキーらしい。普通にアルファベットのGを押します)
⑧ホイールを回して効果範囲を決めます。
⑨カーソルを上に移動させてタマゴっぽく変形させます。
⑩これだ!と思ったらクリックして確定。

ちなみに、失敗したなーと思ったら
メニューバーの編集の所に、元に戻すがあるよ。
じゃー、次は色塗っていこう。
texture paintするでー! なんやけど・・・
まあ色々手順がありました。
ペイントの仕方についてまとめると以下のようになります。
(参考:CGboxさま)
⑪編集モードのまま、モデルを全選択。
⑫UVをクリックして、展開する。

とりあえず、これをやらないと
texture paintは使えないというわけで。
では、いよいよtexture paint開始です!
⑫メニューバーから、「texture paint」をクリック。
画面左にUV展開図、真ん中にプレビュー、右にツールが表示。
⑬展開図のメニューバーから「新規」をクリックして
名前をつけて、画像サイズを入れる。(blender3.5はタイルにチェックしない)
⑭メニューバーから「画像」をクリックして保存。
⑮右側のツールバーの下から2番目の赤い丸みたいなアイコンをクリックして
マテリアルの設定画面にする。
⑯新規作成し、ベースカラーの横の○をクリックして、画像テクスチャを選択。
(ちなみに、マテリアルの名前を半角英数字に変更しておくと文字化けを防げる)
⑰下部に画像の選択枠が表示されるので、展開図の画像を選択。
⑱好きなだけ色を塗る。
画面のスクショは、上記講座サイトさんにございますので
文字だけじゃわからんほんね、っていう場合はご来場ください。
面がカクカクしちゃうの気になるっていう場合は
モデルを選択後、右クリックからシェードを掛けると良いようです。
質感とかのマテリアルの設定方法はまだちょっとわからぬ。
これでまあ、モデルは完成なんだけど。
他のゲーム制作ツールなんかで使うには
fbx形式とかで書き出さないといけないわけで。
今回は、RPG Developer Bakinで使うデータの作り方。
とりあえず、モデルでかすぎ問題をなんとかせねばなりません。
縮小しましょうと言うことで。
(参考:CGboxさま)
19)オブジェクトモードで、キーボードのNキーを押す。
20)スケールの値を変更する。
卵は小さめにしたいので、0.2くらいにした。
では、エクスポートします。
テクスチャごと書き出したいですね。
(参考:MRが楽しいさま)
21)ファイルメニューからエクスポート、fbx形式を選択。
22)右側のオプション項目の、パスモードをコピーにして
横のボタンを押して、テクスチャを埋め込むをONにする。
23)拡大縮小の項目に、0.01を入力。
(1/100にするのがBAKIN向けの仕様でーす)
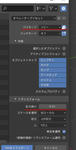
これで保存すればOKのはず。
おしまい。
データの作成には関係ないんだけど
ペイント終了後、オブジェクトモードにもどってきたら
灰色のまんまじゃんね。
色付きのプレビューに変えるには
プレビュー画面の右上の色んな丸いアイコンを
端からクリックしてみるといいよ。
無料の3Dモデリングツール「blender」さんと
数多くの講座サイトさんのお力をお借りして
頑張ってみた記録です。
こちらが完成品「イースター仕様のたまごさん」
(fbx形式の素材ファイルはこちら テクスチャー画像も自由に変更していいよ)
最新版は、3.5らしいけど
約3年前にも挑戦しようとしたらしく
我がPCには、2.8が入っておりました。
結局何も作れてないんだけど。
とりあえず、「blender たまご」で作り方をググる。
ありがたいことにたくさん講座がありました。
モデリングについてまとめると以下のようになります。
(参考:櫻田きなこのBlenderスタジオさま)
①blenderを起動する(新規作成時、オブジェクトモードになってる)
②最初のキューブモデルは削除する。
③「追加」から「メッシュ」の「UV球」を作成する。
このUV球というのを変形して、タマゴにするわけだけど
それはどうやら「プロポーショナル変形」という機能を使うらしい。
変形の仕方についてまとめると以下のようになります。
(参考:神音の森さま)
④Tabキーを押して「編集モード」にする。
⑤波線っぽいアイコンの横をクリックして、プロポーショナル編集をONにする。
⑤球体のてっぺん(頂点)を選択する。
⑥画面右上の赤丸のXをクリックして視点を変更する。
⑦マウスカーソルを頂点付近に移動させて、キーボードの「Gキー」を押す。
(ショートカットキーらしい。普通にアルファベットのGを押します)
⑧ホイールを回して効果範囲を決めます。
⑨カーソルを上に移動させてタマゴっぽく変形させます。
⑩これだ!と思ったらクリックして確定。
ちなみに、失敗したなーと思ったら
メニューバーの編集の所に、元に戻すがあるよ。
じゃー、次は色塗っていこう。
texture paintするでー! なんやけど・・・
まあ色々手順がありました。
ペイントの仕方についてまとめると以下のようになります。
(参考:CGboxさま)
⑪編集モードのまま、モデルを全選択。
⑫UVをクリックして、展開する。
とりあえず、これをやらないと
texture paintは使えないというわけで。
では、いよいよtexture paint開始です!
⑫メニューバーから、「texture paint」をクリック。
画面左にUV展開図、真ん中にプレビュー、右にツールが表示。
⑬展開図のメニューバーから「新規」をクリックして
名前をつけて、画像サイズを入れる。(blender3.5はタイルにチェックしない)
⑭メニューバーから「画像」をクリックして保存。
⑮右側のツールバーの下から2番目の赤い丸みたいなアイコンをクリックして
マテリアルの設定画面にする。
⑯新規作成し、ベースカラーの横の○をクリックして、画像テクスチャを選択。
(ちなみに、マテリアルの名前を半角英数字に変更しておくと文字化けを防げる)
⑰下部に画像の選択枠が表示されるので、展開図の画像を選択。
⑱好きなだけ色を塗る。
画面のスクショは、上記講座サイトさんにございますので
文字だけじゃわからんほんね、っていう場合はご来場ください。
面がカクカクしちゃうの気になるっていう場合は
モデルを選択後、右クリックからシェードを掛けると良いようです。
質感とかのマテリアルの設定方法はまだちょっとわからぬ。
これでまあ、モデルは完成なんだけど。
他のゲーム制作ツールなんかで使うには
fbx形式とかで書き出さないといけないわけで。
今回は、RPG Developer Bakinで使うデータの作り方。
とりあえず、モデルでかすぎ問題をなんとかせねばなりません。
縮小しましょうと言うことで。
(参考:CGboxさま)
19)オブジェクトモードで、キーボードのNキーを押す。
20)スケールの値を変更する。
卵は小さめにしたいので、0.2くらいにした。
では、エクスポートします。
テクスチャごと書き出したいですね。
(参考:MRが楽しいさま)
21)ファイルメニューからエクスポート、fbx形式を選択。
22)右側のオプション項目の、パスモードをコピーにして
横のボタンを押して、テクスチャを埋め込むをONにする。
23)拡大縮小の項目に、0.01を入力。
(1/100にするのがBAKIN向けの仕様でーす)
これで保存すればOKのはず。
おしまい。
データの作成には関係ないんだけど
ペイント終了後、オブジェクトモードにもどってきたら
灰色のまんまじゃんね。
色付きのプレビューに変えるには
プレビュー画面の右上の色んな丸いアイコンを
端からクリックしてみるといいよ。
*HOME*


