| Top | Download Game | Browser Game | About |
タマゴならすぐ作れるやろ・・・ということで
無料の3Dモデリングツール「blender」さんと
数多くの講座サイトさんのお力をお借りして
頑張ってみた記録です。

こちらが完成品「イースター仕様のたまごさん」
(fbx形式の素材ファイルはこちら テクスチャー画像も自由に変更していいよ)
最新版は、3.5らしいけど
約3年前にも挑戦しようとしたらしく
我がPCには、2.8が入っておりました。
結局何も作れてないんだけど。
とりあえず、「blender たまご」で作り方をググる。
ありがたいことにたくさん講座がありました。
モデリングについてまとめると以下のようになります。
(参考:櫻田きなこのBlenderスタジオさま)
①blenderを起動する(新規作成時、オブジェクトモードになってる)
②最初のキューブモデルは削除する。
③「追加」から「メッシュ」の「UV球」を作成する。
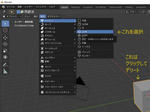
このUV球というのを変形して、タマゴにするわけだけど
それはどうやら「プロポーショナル変形」という機能を使うらしい。
変形の仕方についてまとめると以下のようになります。
(参考:神音の森さま)
④Tabキーを押して「編集モード」にする。
⑤波線っぽいアイコンの横をクリックして、プロポーショナル編集をONにする。
⑤球体のてっぺん(頂点)を選択する。
⑥画面右上の赤丸のXをクリックして視点を変更する。
⑦マウスカーソルを頂点付近に移動させて、キーボードの「Gキー」を押す。
(ショートカットキーらしい。普通にアルファベットのGを押します)
⑧ホイールを回して効果範囲を決めます。
⑨カーソルを上に移動させてタマゴっぽく変形させます。
⑩これだ!と思ったらクリックして確定。

ちなみに、失敗したなーと思ったら
メニューバーの編集の所に、元に戻すがあるよ。
じゃー、次は色塗っていこう。
texture paintするでー! なんやけど・・・
まあ色々手順がありました。
ペイントの仕方についてまとめると以下のようになります。
(参考:CGboxさま)
⑪編集モードのまま、モデルを全選択。
⑫UVをクリックして、展開する。

とりあえず、これをやらないと
texture paintは使えないというわけで。
では、いよいよtexture paint開始です!
⑫メニューバーから、「texture paint」をクリック。
画面左にUV展開図、真ん中にプレビュー、右にツールが表示。
⑬展開図のメニューバーから「新規」をクリックして
名前をつけて、画像サイズを入れる。(blender3.5はタイルにチェックしない)
⑭メニューバーから「画像」をクリックして保存。
⑮右側のツールバーの下から2番目の赤い丸みたいなアイコンをクリックして
マテリアルの設定画面にする。
⑯新規作成し、ベースカラーの横の○をクリックして、画像テクスチャを選択。
(ちなみに、マテリアルの名前を半角英数字に変更しておくと文字化けを防げる)
⑰下部に画像の選択枠が表示されるので、展開図の画像を選択。
⑱好きなだけ色を塗る。
画面のスクショは、上記講座サイトさんにございますので
文字だけじゃわからんほんね、っていう場合はご来場ください。
面がカクカクしちゃうの気になるっていう場合は
モデルを選択後、右クリックからシェードを掛けると良いようです。
質感とかのマテリアルの設定方法はまだちょっとわからぬ。
これでまあ、モデルは完成なんだけど。
他のゲーム制作ツールなんかで使うには
fbx形式とかで書き出さないといけないわけで。
今回は、RPG Developer Bakinで使うデータの作り方。
とりあえず、モデルでかすぎ問題をなんとかせねばなりません。
縮小しましょうと言うことで。
(参考:CGboxさま)
19)オブジェクトモードで、キーボードのNキーを押す。
20)スケールの値を変更する。
卵は小さめにしたいので、0.2くらいにした。
では、エクスポートします。
テクスチャごと書き出したいですね。
(参考:MRが楽しいさま)
21)ファイルメニューからエクスポート、fbx形式を選択。
22)右側のオプション項目の、パスモードをコピーにして
横のボタンを押して、テクスチャを埋め込むをONにする。
23)拡大縮小の項目に、0.01を入力。
(1/100にするのがBAKIN向けの仕様でーす)
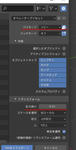
これで保存すればOKのはず。
おしまい。
データの作成には関係ないんだけど
ペイント終了後、オブジェクトモードにもどってきたら
灰色のまんまじゃんね。
色付きのプレビューに変えるには
プレビュー画面の右上の色んな丸いアイコンを
端からクリックしてみるといいよ。
無料の3Dモデリングツール「blender」さんと
数多くの講座サイトさんのお力をお借りして
頑張ってみた記録です。
こちらが完成品「イースター仕様のたまごさん」
(fbx形式の素材ファイルはこちら テクスチャー画像も自由に変更していいよ)
最新版は、3.5らしいけど
約3年前にも挑戦しようとしたらしく
我がPCには、2.8が入っておりました。
結局何も作れてないんだけど。
とりあえず、「blender たまご」で作り方をググる。
ありがたいことにたくさん講座がありました。
モデリングについてまとめると以下のようになります。
(参考:櫻田きなこのBlenderスタジオさま)
①blenderを起動する(新規作成時、オブジェクトモードになってる)
②最初のキューブモデルは削除する。
③「追加」から「メッシュ」の「UV球」を作成する。
このUV球というのを変形して、タマゴにするわけだけど
それはどうやら「プロポーショナル変形」という機能を使うらしい。
変形の仕方についてまとめると以下のようになります。
(参考:神音の森さま)
④Tabキーを押して「編集モード」にする。
⑤波線っぽいアイコンの横をクリックして、プロポーショナル編集をONにする。
⑤球体のてっぺん(頂点)を選択する。
⑥画面右上の赤丸のXをクリックして視点を変更する。
⑦マウスカーソルを頂点付近に移動させて、キーボードの「Gキー」を押す。
(ショートカットキーらしい。普通にアルファベットのGを押します)
⑧ホイールを回して効果範囲を決めます。
⑨カーソルを上に移動させてタマゴっぽく変形させます。
⑩これだ!と思ったらクリックして確定。
ちなみに、失敗したなーと思ったら
メニューバーの編集の所に、元に戻すがあるよ。
じゃー、次は色塗っていこう。
texture paintするでー! なんやけど・・・
まあ色々手順がありました。
ペイントの仕方についてまとめると以下のようになります。
(参考:CGboxさま)
⑪編集モードのまま、モデルを全選択。
⑫UVをクリックして、展開する。
とりあえず、これをやらないと
texture paintは使えないというわけで。
では、いよいよtexture paint開始です!
⑫メニューバーから、「texture paint」をクリック。
画面左にUV展開図、真ん中にプレビュー、右にツールが表示。
⑬展開図のメニューバーから「新規」をクリックして
名前をつけて、画像サイズを入れる。(blender3.5はタイルにチェックしない)
⑭メニューバーから「画像」をクリックして保存。
⑮右側のツールバーの下から2番目の赤い丸みたいなアイコンをクリックして
マテリアルの設定画面にする。
⑯新規作成し、ベースカラーの横の○をクリックして、画像テクスチャを選択。
(ちなみに、マテリアルの名前を半角英数字に変更しておくと文字化けを防げる)
⑰下部に画像の選択枠が表示されるので、展開図の画像を選択。
⑱好きなだけ色を塗る。
画面のスクショは、上記講座サイトさんにございますので
文字だけじゃわからんほんね、っていう場合はご来場ください。
面がカクカクしちゃうの気になるっていう場合は
モデルを選択後、右クリックからシェードを掛けると良いようです。
質感とかのマテリアルの設定方法はまだちょっとわからぬ。
これでまあ、モデルは完成なんだけど。
他のゲーム制作ツールなんかで使うには
fbx形式とかで書き出さないといけないわけで。
今回は、RPG Developer Bakinで使うデータの作り方。
とりあえず、モデルでかすぎ問題をなんとかせねばなりません。
縮小しましょうと言うことで。
(参考:CGboxさま)
19)オブジェクトモードで、キーボードのNキーを押す。
20)スケールの値を変更する。
卵は小さめにしたいので、0.2くらいにした。
では、エクスポートします。
テクスチャごと書き出したいですね。
(参考:MRが楽しいさま)
21)ファイルメニューからエクスポート、fbx形式を選択。
22)右側のオプション項目の、パスモードをコピーにして
横のボタンを押して、テクスチャを埋め込むをONにする。
23)拡大縮小の項目に、0.01を入力。
(1/100にするのがBAKIN向けの仕様でーす)
これで保存すればOKのはず。
おしまい。
データの作成には関係ないんだけど
ペイント終了後、オブジェクトモードにもどってきたら
灰色のまんまじゃんね。
色付きのプレビューに変えるには
プレビュー画面の右上の色んな丸いアイコンを
端からクリックしてみるといいよ。
PR
この記事にコメントする


